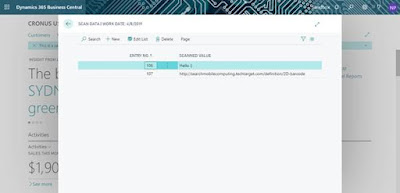Hello Friends,
We can extend the role center page in business central to add new group on role center page.
New action group look like
Thank you reading.
Keep Sharing...Keep Growing...
We can extend the role center page in business central to add new group on role center page.
pageextension 52515
BusinessManagerRoleCenterEx extends "Business Manager Role Center"
{
// version NAVW113.00,NAVNA13.00
actions
{
addafter(SetupAndExtensions)
{
group("**** House")
{
Caption = '**** House';
Image = Journals;
ToolTip = 'Collect and make payments, prepare
statements, and reconcile bank accounts.';
action("Item Tagging List")
{
ApplicationArea = All;
Image = List;
Promoted = true;
PromotedCategory = Process;
RunObject = Page 52508;
}
action("Staging Invoice List")
{
ApplicationArea = All;
Image = List;
Promoted = true;
PromotedCategory = Process;
RunObject = Page 52511;
RunPageView = SORTING ("Applet Order No.")
ORDER(Ascending);
}
action("****house Integration Setup")
{
ApplicationArea = All;
Image = Administration;
Promoted = true;
PromotedCategory = Process;
RunObject = Page 52501;
}
action("Item List WS")
{
ApplicationArea = All;
Image = List;
Promoted = true;
PromotedCategory = Process;
RunObject = Page 52504;
RunPageView
= sorting ("No.")
order(ascending);
}
action("Department")
{
ApplicationArea = All;
Image = List;
Promoted
= true;
PromotedCategory = Process;
RunObject = Page 52505;
RunPageView = sorting ("Attribute ID", ID)
order(ascending);
}
action("Item Tagging Process")
{
ApplicationArea = All;
Image = "Report";
Promoted = true;
PromotedCategory = Process;
RunObject = Report 52503;
}
action("Staging Invoice Process")
{
ApplicationArea = All;
Image = "Report";
Promoted = true;
PromotedCategory = Process;
RunObject = Report 52502;
}
}
}
}
}
New action group look like
Thank you reading.
Keep Sharing...Keep Growing...